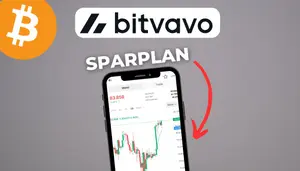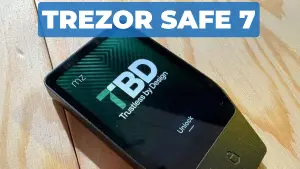Wenn du es ernst meinst mit dem Investieren in Kryptowährungen, solltest du unbedingt ein Hardware Wallet besitzen. Ein Trezor Model One ist eine günstige Option, die viele Coins unterschützt.
In dieser Anleitung zeige ich dir, wie du den Trezor Model One einrichtest.
Du findest zu diesem Tutorial übrigens auch ein passendes Video auf YouTube. Hier gibt es meine Erfahrungen und das Review zum Trezor Model One.

Vor dem Einrichten
Vor dem Einrichten solltest du die folgenden Punkte kurz überprüfen. Es gibt nichts Ärgerlicheres als ein kompromittiertes Hardware Wallet mit deinen wertvollen Kryptoassets zu befüllen und dann zusehen zu müssen, wie sie gestohlen werden.
- Nur Originalware im offiziellen Shop kaufen
- Keine gebrauchten Geräte verwenden
- Verpackung gründlich prüfen
Du solltest nur Originalware von der Firma SatoshiLabs kaufen. Den Neukauf über Drittanbieter-Shop, inkl. Amazon, würde ich vermeiden. Gebrauchte Geräte solltest du auf keinen Fall benutzen. Diese könnten manipuliert sein, sodass ein Hacker leicht an deine Coins kommen kann.
Verpackung prüfen
Prüfe die eingeschweißte Verpackung gut auf Unverzerrtheit. Ein wichtiges Sicherheitsmerkmal sind die Sicherheitskleber auf der Unter- und Oberseite der Verpackung. Sind diese beschädigt, solltest du das Gerät zurücksenden oder den Hersteller kontaktieren.

Trezor Model One einrichten
Zum Einrichten des Trezor One brauchst du im Prinzip nicht viel.
- Den Trezor Model One
- Ein USB-Kabel (Micro USB) ist mitgeliefert
- Ein Computer (Windows, MacOS, Linux)
Trezor Suite downloaden
Die offizielle Software von Trezor heißt Trezor Suite und wird von Satoshi Labs, der Firma hinter den Trezor Hardware Wallets, bereitgestellt. Du benötigst diese kostenlose Software zum Einrichten und zum Nutzen des Wallets.
- Gehe auf trezor.io/start und lade die Software herunter
- Starte die Software und klicke auf Setup Trezor
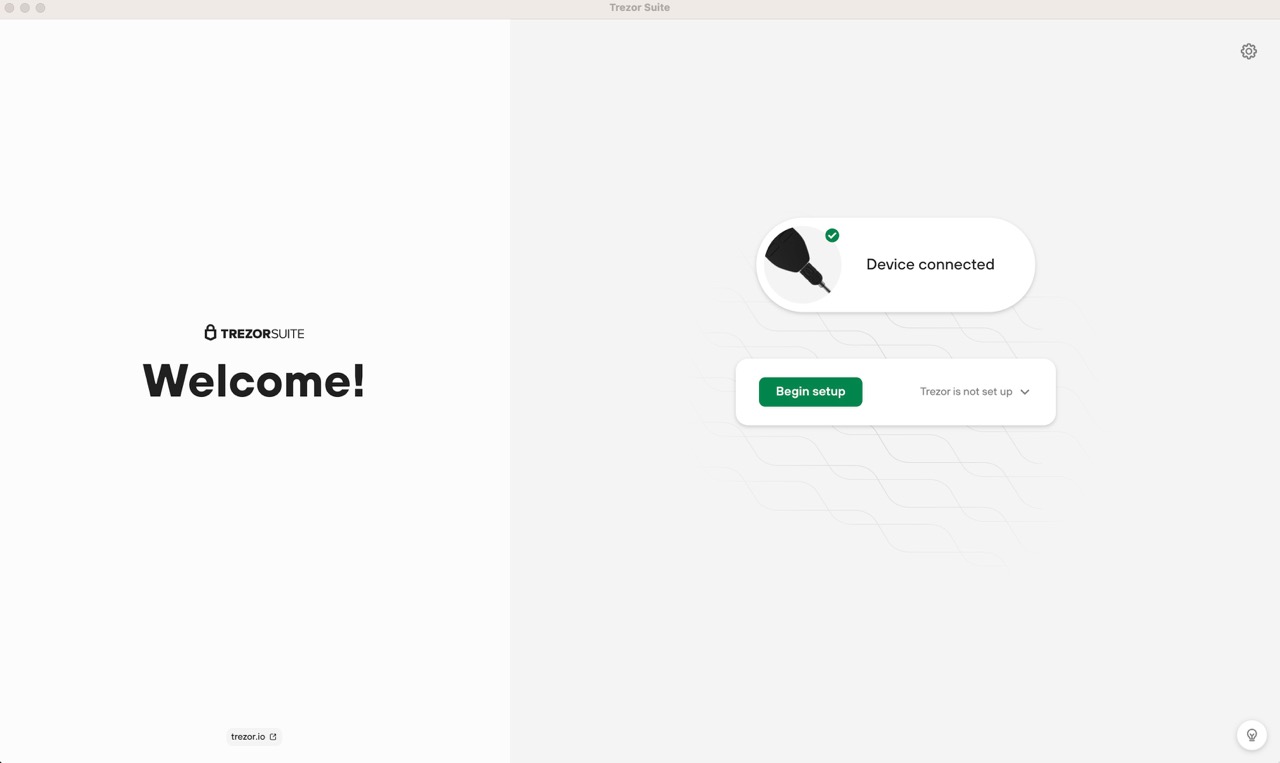
Firmware aktualisieren
Die Firmware auf dem Trezor wird nun überprüft und eventuell aktualisiert. Das dauert nur wenige Sekunden.
Wallet mit Seed-Phrase erstellen
Klicke nun auf “Create new wallet”, bestätige auch auf dem Gerät und beginne den Prozess zum Erstellen des Seeds auf deinem Hardware Wallet.
Der 24-Wörter lange Seed dient dazu, alle Kryptowährungen und Token auf dem Gerät sicher abzuspeichern. Es ist eine Art Master-Passwort für alle Wallets (Mehr zur Seed-Phrase).
Die Wörter werden nacheinander auf dem Trezor angezeigt. Du solltest diese nun auf ein Blatt Papier aufschreiben. Trezor liefert dazu gleich ein paar nützliche Zettel in der Verpackung mit. Du kannst diese Nutzen oder auf ein anderes Blatt Papier.

Wichtig: Den Seed solltest du nicht unbedingt digital und schon gar nicht irgendwo online (z.B. in der Cloud) speichern.
Tipp von mir: Schreibe dir den gleichen Seed mindestens zweimal auf und speichere das Backup an unterschiedlichen Orten. So vermeidest du das Risiko, dass der Seed durch ein Unglück verloren geht.
PIN-Code
Im nächsten Schritt wählst du einen vierstelligen PIN-Code aus, mit deren Hilfe du den Trezor One einfach entsperren kannst. Der PIN dient dazu, dein Gerät schnell zu entsperren und Transaktionen zu bestätigen. Nur mit dem PIN und dem Gerät kannst du auf alle Funktionalitäten zugreifen.

Die PIN-Code Eingabe wird jedes Mal zufällig auf dem Gerät generiert, sodass der Zugriff auf nicht so leicht gehackt werden kann. Ein Hardware Wallet ist ein bewusst einfach gehaltener Computer und kann z.B. nicht so leicht per Brute-Force attackiert werden.
Unterschied PIN und Seed
Du fragst dich vielleicht, was der Unterschied zwischen PIN-Code und Seed-Phrase ist? Mit dem PIN-Code kannst du das Gerät einfach entsperren, aber nur wenn du gleichzeitig im Besitz des gleichen Gerätes bist. Mit Seed-Phrase kannst du ein komplettes Backup deiner Wallet wiederherstellen. Dafür brauchst du nicht mal das gleiche Trezor Gerät.
Wenn du deinen Trezor verlierst, kannst du es nur mit der Seed-Phrase und einem beliebigen Trezor wiederherstellen.
Krypto Wallets auswählen
Jetzt kannst du native Krypto Wallets für die Trezor Suite auswählen. Alle diese Wallets kannst du über Trezor Suite nutzen. Daneben gibt es noch eine Reihe von Drittanbieter-Wallets, die in Zusammenarbeit mit Trezor funktionieren.

Trezor Suite native, unterstützte Coins
Ein Beispiel dafür ist Exodus. Du kannst das sehr benutzerfreundliche Interface und vielen unterstützten Coins von Exodus nutzen, hast aber die Sicherheit von Trezor beim Speichern deiner Private Keys. Mehr dazu kannst du in meinem Trezor Model One Erfahrungen lesen.
Kryptowährungen versenden und empfangen
Das Versenden und Empfangen von Kryptowährungen und Token über Trezor Suite funktioniert denkbar einfach. Du klickst auf das entsprechende Wallet und dann auf Send bzw. Receive.
Jetzt musst du die Adresse und den Betrag eingeben und bestätigst die Transaktion durch den Trezor. Prüfe gut, ob die Adresse in Trezor Suite und auf dem Gerät auch die gleiche ist. Wenn das der Fall ist, kannst du die Transaktion durchführen.